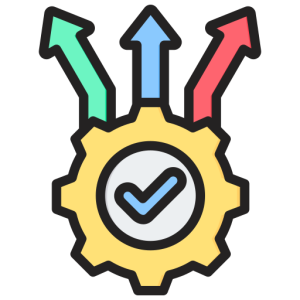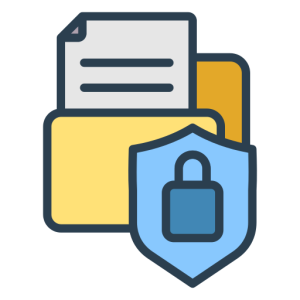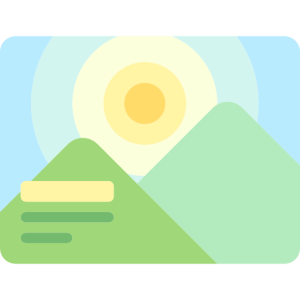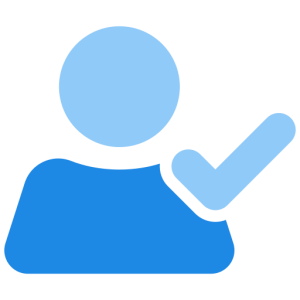Introduction
Downloading the Zoom app is the first step to accessing its powerful video conferencing capabilities. Whether you’re using a computer, tablet, or smartphone, Zoom provides a seamless experience across devices. Here’s a comprehensive guide on how to download Zoom.
Why Download Zoom?
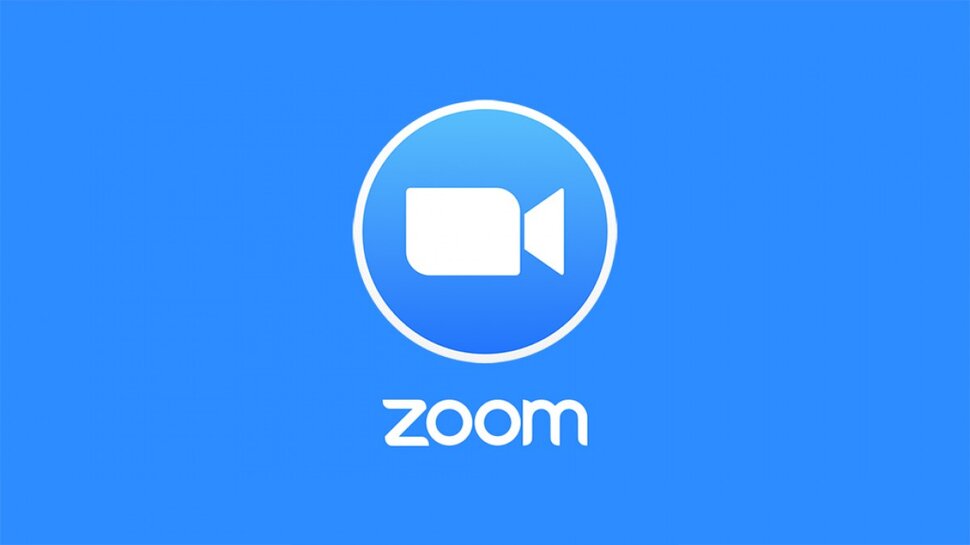
Downloading Zoom enables you to join meetings, host webinars, and collaborate with ease. Here’s why you should download Zoom:
- Versatile Communication:
- With Zoom, you can connect with colleagues, friends, and family from anywhere in the world. The platform supports video calls, voice calls, and instant messaging, making communication versatile and efficient.
- Its high-quality audio and video ensure that your conversations are clear and uninterrupted, regardless of distance.
- User-Friendly Interface:
- Zoom’s intuitive interface makes it easy for users of all ages and technical abilities to navigate. Setting up and joining meetings is straightforward, allowing you to focus on the conversation rather than the technology.
- The platform offers helpful features like virtual backgrounds and screen sharing, enhancing the meeting experience without complicating the user interface.
- Cross-Platform Availability:
- Zoom is available on multiple platforms, including Windows, macOS, iOS, and Android. This cross-platform compatibility ensures you can join meetings from any device, whether you’re at home, in the office, or on the go.
- The consistent experience across devices allows for seamless transitions between different platforms, maintaining productivity and connectivity.
How to Download Zoom on a Computer
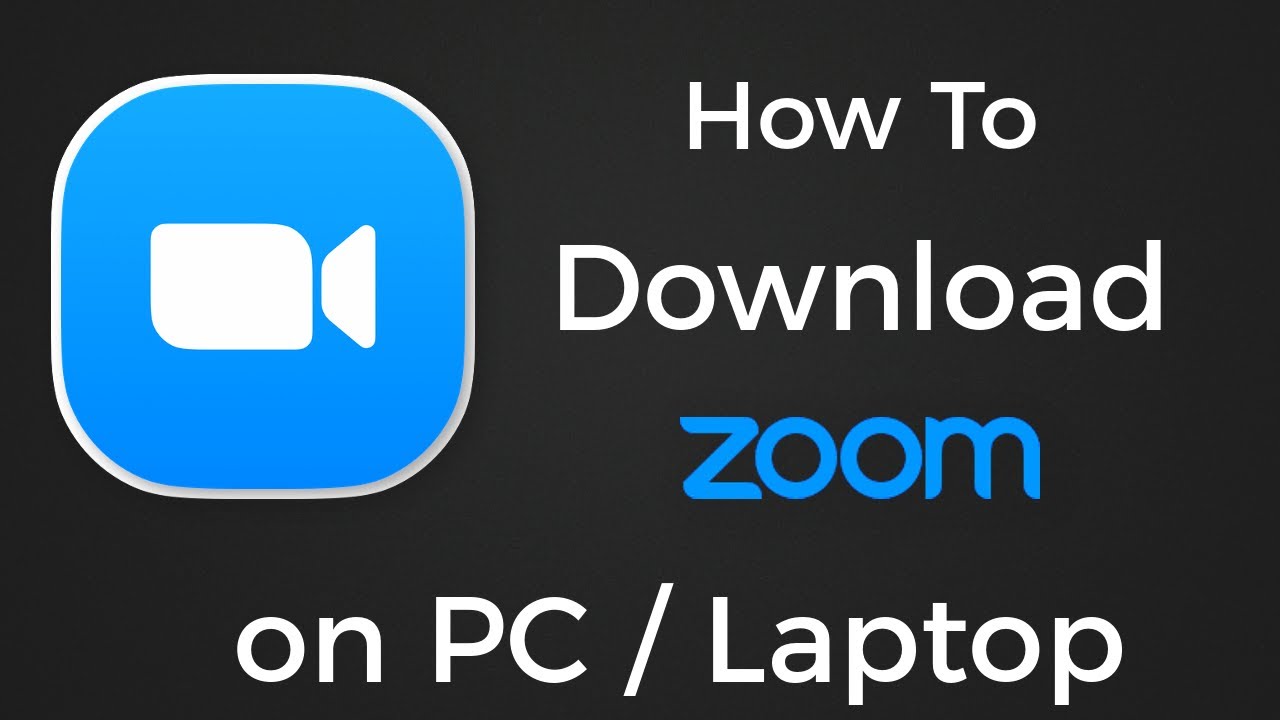
Downloading Zoom on your computer is straightforward. Follow these steps for a quick setup:
- Visit the Zoom Website:
- Go to the official Zoom website. You’ll find the “Download” link prominently displayed on the homepage.
- Click on the link to access the Zoom Client for Meetings page. This is where you can download the app for your operating system.
- Download the Zoom Client:
- Choose the appropriate version for your operating system—Windows or macOS. Click the “Download” button to start the process.
- Once the download is complete, open the installer file. Follow the on-screen instructions to install Zoom on your computer.
- Sign In or Create an Account:
- After installation, open the Zoom app. You’ll be prompted to sign in or create a new account. Use your email address or sign in with Google or Facebook for quick access.
- Once logged in, you can explore the app’s features, schedule meetings, and join calls with ease.
How to Download Zoom on Mobile Devices
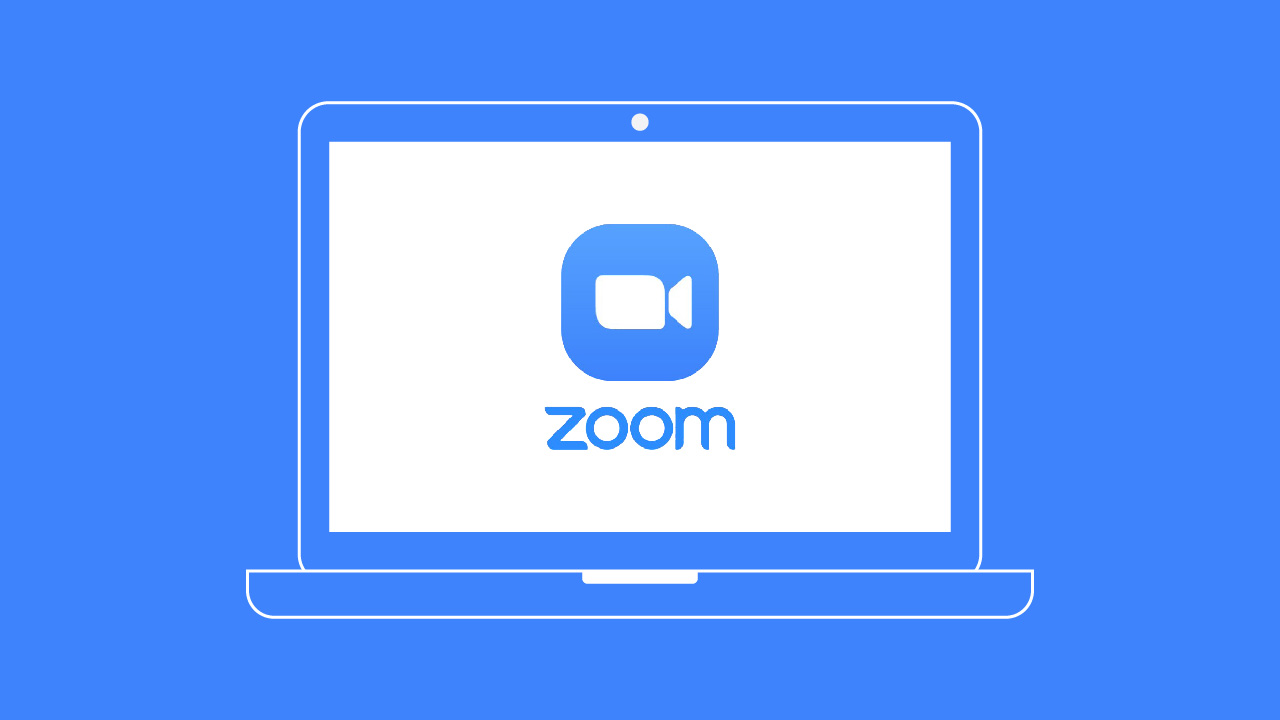
For those on the go, downloading Zoom on your mobile device is a great option. Here’s how to do it:
- Access Your App Store:
- Open the App Store on iOS or Google Play Store on Android. Use the search bar to find the Zoom app.
- Look for “Zoom Cloud Meetings” and select it from the list of results. Ensure it’s the official app by checking the developer, which should be Zoom Video Communications, Inc.
- Install the App:
- Tap the “Install” or “Get” button to download the app to your device. The installation process will begin automatically.
- Once installed, open the app and grant any necessary permissions, such as access to your camera and microphone, to ensure full functionality.
- Set Up Your Account:
- Launch the Zoom app and sign in with your existing account or create a new one. You can use your email or sign in with Google or Facebook.
- Explore the mobile interface, which is designed for ease of use, allowing you to join meetings, schedule calls, and chat with contacts effortlessly.
Tips for a Smooth Download
Ensuring a smooth download of the Zoom app involves a few key considerations. Here are some tips to help you:
- Check System Requirements:
- Before downloading, verify that your device meets Zoom’s system requirements. This ensures the app runs smoothly without performance issues.
- For computers, check the operating system version, processor speed, and available memory. For mobile devices, ensure you have the latest OS updates installed.
- Ensure Stable Internet Connection:
- A stable internet connection is crucial for downloading and using Zoom effectively. Ensure you are connected to a reliable Wi-Fi network during the download process.
- Avoid using cellular data unless necessary, as a strong Wi-Fi connection offers better speed and stability.
- Regularly Update the App:
- After downloading, regularly check for updates to the Zoom app. Updates often include new features, security enhancements, and bug fixes that improve functionality.
- Enable automatic updates on your device to receive the latest versions without manual intervention, ensuring you always have the best experience.
Troubleshooting Download Issues
If you encounter issues while downloading Zoom, troubleshooting can help resolve them. Here’s how to address common problems:
- Download Failures:
- If the download fails, check your internet connection. Restart your router or switch networks if necessary to improve connectivity.
- Clear your device’s cache or restart it to resolve any temporary glitches that might be affecting the download process.
- Installation Errors:
- If you experience errors during installation, ensure your device meets the necessary system requirements. Free up storage space if needed by deleting unnecessary files or apps.
- Re-download the installer file to ensure it’s not corrupted, and try running the installation again.
- App Crashes:
- If the app crashes upon opening, check for updates that might resolve compatibility issues. Reinstall the app if necessary, ensuring a clean installation.
- Contact Zoom support for assistance if the issue persists, providing details about your device and error messages to expedite resolution.
Conclusion
Downloading the Zoom app is a straightforward process that opens up a world of communication possibilities. By following the steps and tips outlined above, you can ensure a smooth download and start enjoying seamless video conferencing. Stay connected and efficient with Zoom’s versatile features.