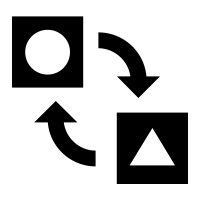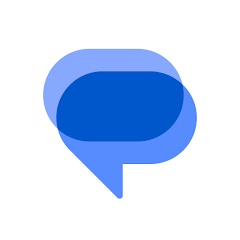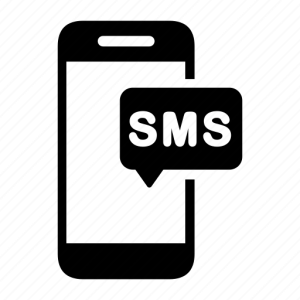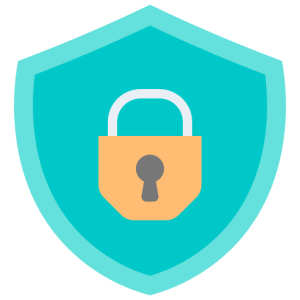Introduction
Setting up Google Messages on your desktop allows you to manage conversations conveniently from your computer. This feature, known as Messages for Web, syncs your mobile messages with your desktop, providing a seamless communication experience. This guide will walk you through the setup process and highlight its benefits.
How to Set Up Messages for Web
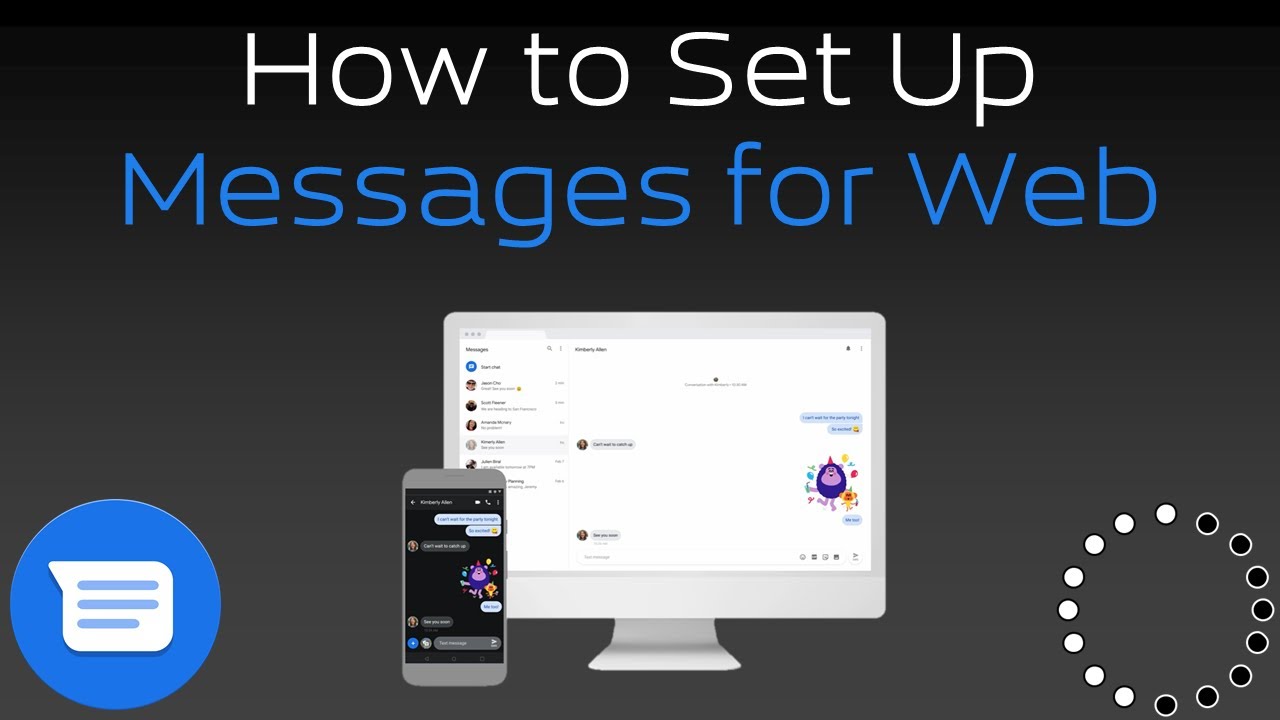
To use Google Messages on your desktop, follow these steps:
- Access Messages for Web:
- Open your preferred web browser and navigate to Messages for Web. You will see a QR code on the webpage, which you will need to scan with your phone.
- Ensure you have a stable internet connection on both your computer and mobile device, as this is crucial for syncing messages effectively.
- Connect Your Phone:
- On your Android device, open the Google Messages app. Tap on the three-dot menu in the top-right corner and select “Device Pairing.”
- Use your phone’s camera to scan the QR code displayed on the Messages for Web page. Once scanned, your messages will automatically sync, allowing you to access them on your desktop.
- Customize Settings:
- After connecting, you can customize settings for notifications, themes, and more directly from your desktop. This personalization enhances your messaging experience by aligning it with your preferences.
- Consider enabling the “Remember this computer” option for easy access in the future. This feature keeps your devices connected, saving time on subsequent logins.
Benefits of Using Messages on Desktop
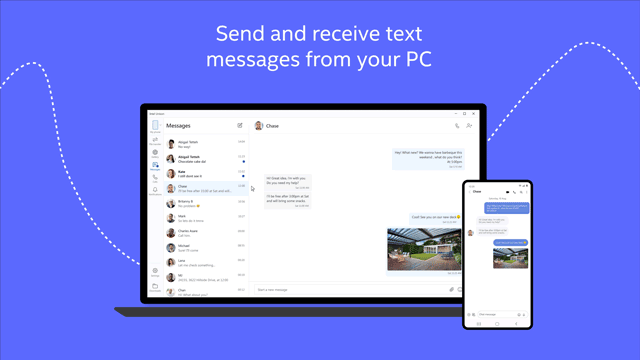
Using Google Messages on your desktop offers several advantages:
- Enhanced Productivity:
- Managing messages from your computer allows for faster typing and easier multitasking. You can switch between tasks and conversations without constantly checking your phone.
- This setup is particularly beneficial for professionals who need to communicate efficiently while working on other desktop applications, boosting overall productivity.
- Seamless Integration:
- Messages for Web integrates with other Google services, allowing you to share links, documents, and multimedia directly from your desktop. This integration streamlines workflows and ensures smooth communication.
- The seamless transition between mobile and desktop messaging supports a cohesive user experience, making it easier to maintain conversations across devices.
Troubleshooting Common Issues
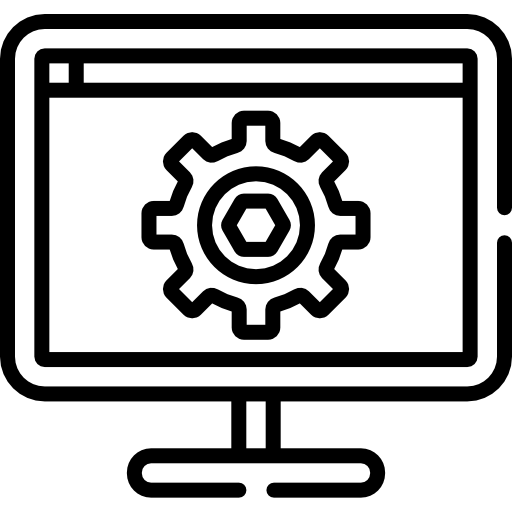
If you encounter problems setting up Google Messages on your desktop, these troubleshooting steps can help:
- Connection Problems:
- Ensure both your phone and computer are connected to the internet. A weak or unstable connection can disrupt the syncing process, preventing messages from appearing on your desktop.
- Restart your devices and refresh the Messages for Web page if the connection isn’t established. Sometimes, clearing your browser cache can also resolve connectivity issues.
- QR Code Scanning Issues:
- If your phone has trouble scanning the QR code, clean your camera lens and ensure the code is clearly visible on your computer screen. Adjusting the screen brightness or angle might help.
- Try using a different web browser or check for updates in the Google Messages app, as outdated software can cause compatibility issues.
- Security Concerns:
- Always log out from Messages for Web when using a shared or public computer to protect your privacy. Click on “More” in the Messages for Web menu and select “Sign out” to terminate the session.
- Enable two-factor authentication on your Google Account for added security, safeguarding your messages from unauthorized access.
Tips for Optimizing Your Experience
To make the most of Google Messages on your desktop, consider these optimization tips:
- Keyboard Shortcuts:
- Familiarize yourself with keyboard shortcuts available in Messages for Web. These shortcuts can speed up navigation and message management, enhancing efficiency.
- Common shortcuts include pressing “Ctrl + Enter” to send a message or “Ctrl + /” to view all available shortcuts, making your communication faster and more intuitive.
- Notification Settings:
- Customize desktop notifications to stay informed about new messages without being overwhelmed. You can adjust notification preferences based on urgency and importance.
- Allow notifications for high-priority conversations while muting less critical ones, ensuring you stay focused on essential tasks without unnecessary distractions.
- Theme Customization:
- Personalize the appearance of Messages for Web by selecting a theme that suits your style. Dark mode is available for those who prefer a less glaring interface, reducing eye strain in low-light conditions.
- Theme customization not only enhances visual appeal but also aligns with your overall desktop environment, creating a cohesive and comfortable workspace.
Conclusion
Setting up Google Messages on your desktop provides a powerful way to manage communications efficiently. By following the setup steps and optimizing your experience with customization and troubleshooting tips, you can enjoy seamless integration between your mobile and desktop devices. Whether for professional use or personal convenience, Messages for Web enhances your ability to stay connected and productive.