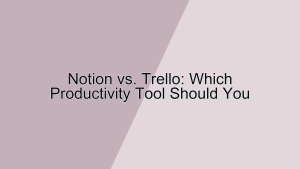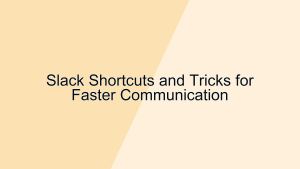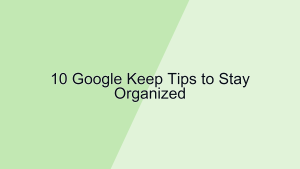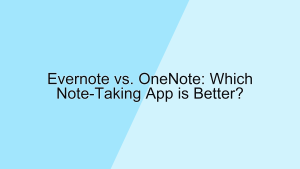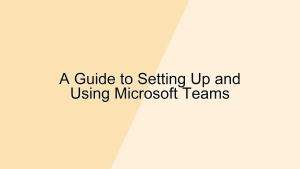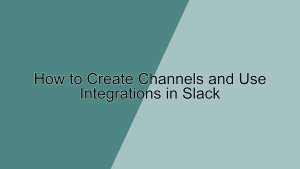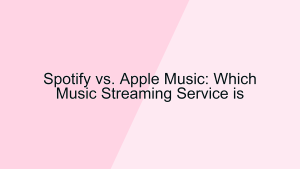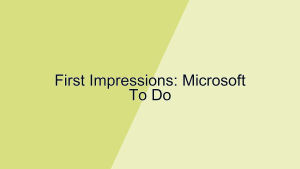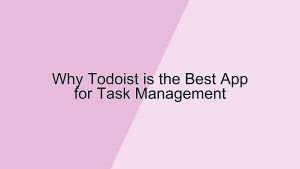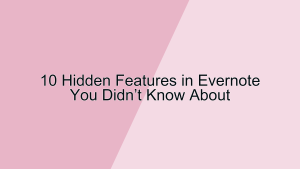Microsoft To Do is a powerful task management tool that helps you organize your daily activities, manage projects, and set reminders. Its seamless integration with other Microsoft products makes it an essential tool for both personal and professional use. This guide will walk you through the steps to get started with Microsoft To Do, from setting up your account to mastering its features.
1. Setting Up Your Microsoft To Do Account
The first step to using Microsoft To Do is setting up your account and ensuring it’s properly configured.
- Create or Sign In with a Microsoft Account: To start using Microsoft To Do, you need a Microsoft account. If you already have an account for services like Outlook, Office 365, or OneDrive, you can use the same credentials to log in. Visit the Microsoft To Do website or download the app on your device, then click on “Sign In” and enter your Microsoft account details. If you don’t have an account, click on “Create one” and follow the instructions to set up a new account. This process ensures that all your tasks and lists are synced across all your devices, providing seamless access wherever you go.
- Download the App: Microsoft To Do is available on multiple platforms, including Windows, macOS, iOS, and Android. Download the app from the respective app store and install it on your device. Once installed, open the app and sign in with your Microsoft account. By having the app on your mobile device, you can manage your tasks on the go, ensuring you stay productive no matter where you are. The app’s user-friendly interface and cross-platform support make it easy to integrate into your daily routine.
2. Creating Your First List
Lists are the core component of Microsoft To Do, helping you organize tasks by category or project.
- Create a New List: To create a new list, open the Microsoft To Do app and click on the “New List” button. Enter a name for your list that clearly identifies its purpose. For example, you might create lists named “Work Tasks”, “Grocery Shopping”, or “Travel Plans”. Naming your lists appropriately helps you quickly locate and manage related tasks. You can also customize the list by selecting a theme color or background image, making it visually distinct from other lists.
- Add Tasks to Your List: Once you’ve created your list, start adding tasks by clicking on the “Add a task” button. Enter a task name and press Enter. You can further customize each task by adding details such as due dates, reminders, notes, and steps. For example, if you add a task named “Prepare project report”, you might set a due date for the end of the week, add a reminder for the day before, and include steps like “Gather data”, “Create charts”, and “Write summary”. Adding detailed information to your tasks ensures you have all the necessary context to complete them efficiently.
3. Using My Day and Suggestions
Microsoft To Do‘s “My Day” feature helps you focus on the tasks you need to accomplish today, while “Suggestions” provides intelligent recommendations for your daily plan.
- Plan Your Day with My Day: To start using “My Day”, open the Microsoft To Do app and click on the “My Day” tab. Each morning, you can add tasks to “My Day” by clicking on the “Add to My Day” button next to each task. This feature allows you to prioritize tasks that need immediate attention. For example, if you have a meeting scheduled, you might add tasks like “Prepare presentation” and “Review agenda” to “My Day”. By focusing on a curated list of tasks each day, you can manage your time more effectively and reduce the overwhelm of a long to-do list.
- Get Intelligent Suggestions: The “Suggestions” feature in Microsoft To Do offers personalized task recommendations based on your previous activity. To access suggestions, click on the lightbulb icon next to the “Add to My Day” button. Review the suggested tasks and add relevant ones to “My Day”. For example, if you frequently schedule weekly reports, Microsoft To Do might suggest adding “Submit weekly report” to your daily plan. Utilizing suggestions helps you stay on top of recurring tasks and ensures you don’t overlook important activities.
4. Setting Reminders and Due Dates
To ensure you never miss a deadline, Microsoft To Do allows you to set reminders and due dates for your tasks.
- Set Due Dates: To add a due date to a task, click on the task and then on the calendar icon. Select the desired date from the calendar. You can also choose from predefined options like “Today”, “Tomorrow”, or “Next Week”. Setting due dates helps you prioritize tasks based on their urgency. For instance, if you have a project deadline next Friday, you might set the due date for related tasks a few days in advance to ensure timely completion. Due dates also help you track upcoming deadlines, making it easier to manage your workload.
- Add Reminders: To add a reminder, click on the task and then on the bell icon. Choose a date and time for the reminder. Reminders are especially useful for time-sensitive tasks that require immediate attention. For example, you might set a reminder for “Call client at 3 PM” to ensure you make the call on time. By setting reminders, you receive timely notifications that help you stay on top of your tasks and avoid missing important deadlines.
5. Organizing with Steps and Notes
Breaking down tasks into smaller steps and adding notes can help you manage complex projects more effectively.
- Add Steps to Tasks: To add steps to a task, click on the task and then on “Add step”. Enter the step details and press Enter. Repeat this process to add multiple steps. For example, if your task is “Plan team meeting”, you might add steps like “Book conference room”, “Prepare agenda”, and “Send invitations”. Breaking down tasks into smaller steps makes them more manageable and provides a clear path to completion. You can check off each step as you complete it, which helps you track progress and stay motivated.
- Use Notes for Additional Information: To add notes to a task, click on the task and then on “Add note”. Enter any relevant information that can help you complete the task. For example, if your task is “Research competitors”, you might add notes about specific competitors to investigate or key points to focus on. Adding notes ensures all necessary information is readily available, reducing the need to search for details elsewhere. This feature is particularly useful for tasks that require extensive research or have multiple components.
6. Sharing and Collaborating on Lists
Microsoft To Do allows you to share lists with others, making it easy to collaborate on tasks and projects.
- Share a List: To share a list, open the list you want to share and click on the “Share” button. Choose “Create invitation link” and send the link to the people you want to invite. They can join the list by clicking on the link and signing in with their Microsoft account. Sharing lists is useful for collaborative projects, family chores, or any scenario where multiple people need to work together. For example, you might share a grocery list with your spouse or a project plan with your team members. By sharing lists, everyone can add, edit, and complete tasks, ensuring smooth collaboration.
- Collaborate on Tasks: Once a list is shared, any member can add tasks, set due dates, and leave comments. This collaborative feature ensures that all team members stay updated on the progress and can contribute effectively. For instance, in a shared project list, team members can assign tasks to themselves, update task statuses, and add comments with updates or questions. This level of collaboration helps keep everyone on the same page and ensures that tasks are completed efficiently.
Conclusion
Getting started with Microsoft To Do involves setting up your account, creating and managing lists, using features like “My Day” and “Suggestions”, setting reminders and due dates, organizing tasks with steps and notes, and sharing lists for collaboration. By following these steps, you can effectively manage your tasks, stay organized, and enhance productivity. Whether you’re managing personal tasks or collaborating on professional projects, Microsoft To Do provides the tools and flexibility you need to stay on track and accomplish your goals.