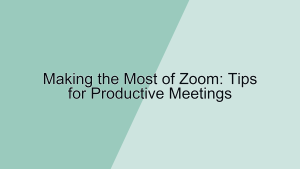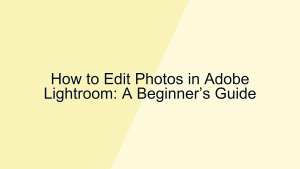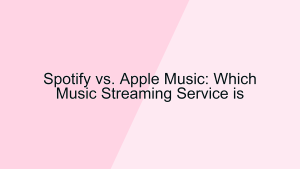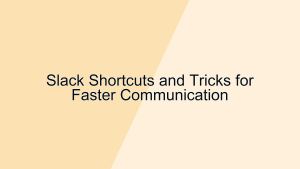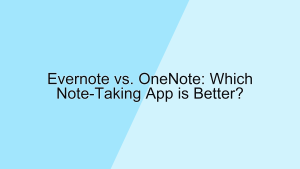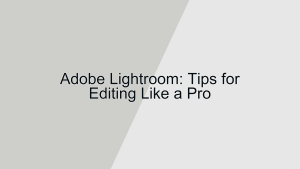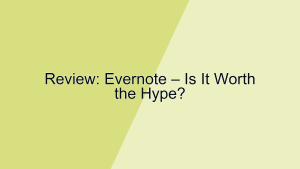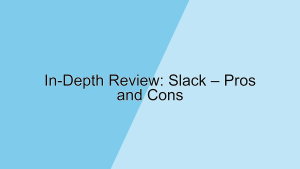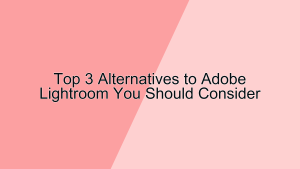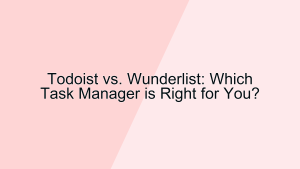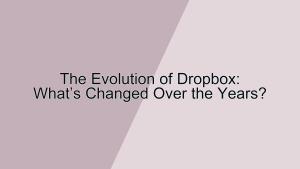Slack is a powerful team collaboration tool that streamlines communication and enhances productivity. One of its core features is the ability to create channels, which help organize conversations by topic, project, or team. Additionally, Slack integrates with numerous apps and services, allowing you to bring all your tools into one place. This guide will walk you through creating channels and using integrations in Slack.
1. Creating Channels in Slack
Creating channels in Slack is essential for organizing team communication and ensuring that conversations are focused and relevant.
- Creating a New Channel: To create a new channel, open Slack and click on the “Channels” section in the sidebar. Then, click on the “+” button next to “Channels” and select “Create a channel.” Enter a name for your channel that clearly describes its purpose. For example, you might name a channel “project-alpha” for discussions related to a specific project. You can also add a description to provide more context. By organizing conversations into specific channels, team members can easily find and participate in discussions relevant to their roles and responsibilities.
- Setting Channel Privacy: When creating a new channel, you can choose whether it will be public or private. Public channels are visible to all members of the Slack workspace and anyone can join. Private channels, on the other hand, are only visible to invited members. To set the privacy level, toggle the “Make private” switch during the channel creation process. For instance, a public channel might be used for company-wide announcements, while a private channel might be used for sensitive project discussions. Setting the appropriate privacy level ensures that information is shared with the right audience.
2. Managing Channel Settings
Once your channels are created, managing their settings helps maintain organization and relevance.
- Channel Purpose and Topic: Each channel in Slack can have a purpose and a topic. The purpose is a brief description of the channel’s intent, while the topic is a short message displayed at the top of the channel that can be updated regularly. To set or update these, click on the channel name at the top of the screen and select “Edit” next to “Channel topic” or “Channel purpose.” For example, the purpose of a channel named “marketing-campaign” might be “Discuss and plan marketing strategies,” while the topic might be “Q3 Campaign Planning.” Clearly defined purposes and topics help members understand the focus of each channel at a glance.
- Pinning Important Messages: In each channel, you can pin important messages for quick reference. To pin a message, hover over it, click on the “More actions” button (three dots), and select “Pin to channel.” Pinned messages appear in the channel details pane and provide easy access to critical information such as meeting notes, deadlines, and key decisions. For example, in a project channel, you might pin the project timeline and key milestones. Pinning important messages ensures that vital information is easily accessible to all channel members, reducing the need to search through message history.
3. Using Integrations in Slack
Integrations in Slack allow you to connect various tools and services, bringing all your workflows into one place.
- Adding Apps and Integrations: To add an app or integration, click on the “Apps” section in the Slack sidebar and browse the Slack App Directory. Search for the app you want to integrate and click “Add to Slack.” Follow the prompts to authorize the integration and configure its settings. For example, you might integrate Trello to manage project tasks directly within Slack. By adding apps and integrations, you can streamline workflows and reduce the need to switch between multiple tools. This integration capability is particularly useful for enhancing productivity and ensuring that all relevant information is easily accessible within Slack.
- Using Bots and Automated Workflows: Slack offers various bots and automated workflows that can assist with routine tasks. To use a bot, add it to a relevant channel and configure its settings. For example, the Slackbot can be used to set reminders, answer common questions, and provide automated responses. Another example is the Standuply bot, which can automate daily stand-up meetings by collecting status updates from team members. Using bots and automated workflows helps save time and ensures that routine tasks are handled efficiently. These tools can significantly enhance productivity and allow team members to focus on more strategic activities.
4. Enhancing Communication with Slack Integrations
Integrations can enhance communication by providing real-time updates and notifications from other tools directly in Slack.
- Real-Time Notifications: Many integrations allow you to receive real-time notifications in Slack. For example, integrating GitHub with Slack can notify your development team of new pull requests, commits, and issues. To set up notifications, go to the app’s configuration settings and specify the channels where notifications should be sent. Real-time notifications ensure that team members are promptly informed of important updates, reducing the risk of missed information and improving response times. By centralizing notifications in Slack, you can keep everyone in the loop without having to check multiple platforms.
- Collaborative Document Editing: Integrations with tools like Google Drive or Microsoft OneDrive allow you to share and collaborate on documents directly within Slack. To share a document, click on the “+” button in the message input field, select the file from your integrated storage, and send it to the channel. Team members can then view, comment on, and edit the document in real time. For example, you might share a project proposal document in a channel and collaborate with colleagues to refine its content. Collaborative document editing within Slack streamlines the review process and ensures that all feedback is captured in one place.
5. Customizing Your Slack Experience
Customizing your Slack experience can help improve efficiency and ensure that the platform meets your specific needs.
- Custom Emojis and Reactions: Slack allows you to create custom emojis and reactions, which can add a personal touch to your communications. To create a custom emoji, click on the emoji icon in the message input field, select “Add Emoji,” and upload an image. Custom emojis can be used for fun or to represent specific projects, teams, or inside jokes. For example, you might create an emoji of your company logo or a team mascot. Using custom emojis and reactions can enhance team culture and provide a unique way to express feedback or celebrate achievements.
- Custom Workflows with Slack Workflow Builder: The Slack Workflow Builder enables you to create custom workflows to automate routine tasks. To access the Workflow Builder, click on your workspace name, select “Tools,” and then “Workflow Builder.” From there, you can create workflows such as automated onboarding processes, daily check-ins, or task assignments. For example, you might create a workflow that sends a welcome message and onboarding resources to new team members. Custom workflows help streamline processes and ensure consistency in how tasks are handled, ultimately improving efficiency and productivity.
Conclusion
Creating channels and using integrations in Slack are fundamental skills for maximizing team collaboration and productivity. By organizing conversations into focused channels, setting appropriate privacy levels, and managing channel settings, you can ensure that communication is clear and relevant. Integrations with various apps and services bring all your tools into one place, enhancing workflows and keeping everyone informed. Customizing your Slack experience with custom emojis, reactions, and workflows adds a personal touch and improves efficiency. By mastering these features, you can leverage Slack to its full potential and create a more cohesive and productive team environment.