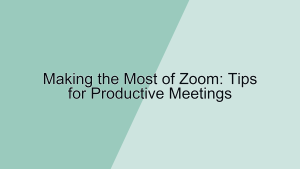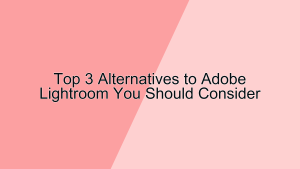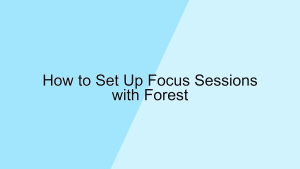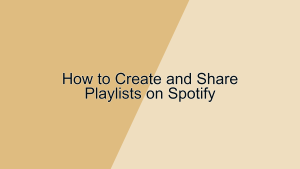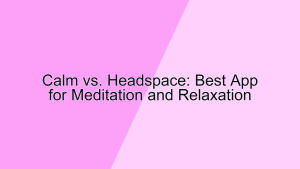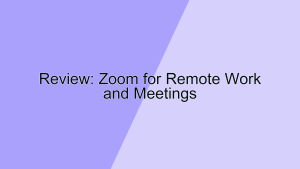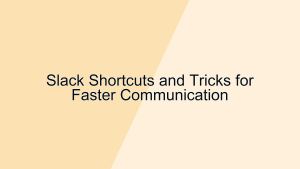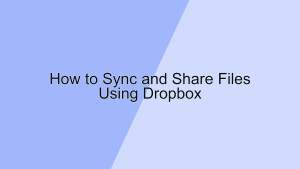Evernote is a versatile note-taking application that helps you capture, organize, and access your notes from anywhere. Whether you’re a student, professional, or simply someone who wants to keep their thoughts and tasks organized, Evernote can be an invaluable tool. Here’s a comprehensive guide to help beginners set up and use Evernote effectively.
1. Create an Evernote Account
The first step to using Evernote is creating an account.
- Sign Up for an Account: Visit the Evernote website or download the app from your device’s app store. Click on “Sign Up” and provide your email address and a password to create your account. You can also sign up using your Google account, which simplifies the process by using your existing credentials. Once your account is created, you can start exploring Evernote‘s features.
- Choose a Plan: Evernote offers several plans, including Free, Personal, Professional, and Teams. The Free plan provides basic functionality, which is sufficient for most beginners. If you need more advanced features like offline access, increased storage, or collaborative tools, consider upgrading to a paid plan. Each plan offers different benefits, so review them to choose the one that best fits your needs. The Free plan allows you to get a feel for the application without any financial commitment, making it an excellent starting point.
2. Install the Evernote App
To make the most of Evernote, install the app on your devices.
- Download the App: Evernote is available on multiple platforms, including Windows, macOS, iOS, and Android. Go to your device’s app store, search for Evernote, and download the app. Installing Evernote on all your devices ensures that you can access your notes wherever you are. For example, you can take notes on your phone while on the go and then access them on your computer at home.
- Sync Your Account: After installing the app, log in with your Evernote account credentials. Evernote automatically syncs your notes across all your devices, so any changes you make on one device will be reflected on all others. This synchronization is crucial for keeping your notes up-to-date and accessible from anywhere. For instance, if you update a to-do list on your phone, the changes will instantly appear on your laptop, ensuring seamless continuity.
3. Create and Organize Notes
Creating and organizing notes is the core functionality of Evernote.
- Create a New Note: Open the Evernote app and click on “New Note” to start writing. You can add text, images, audio recordings, and even files to your notes. This flexibility allows you to capture information in various formats. For example, you can type meeting notes, insert photos of whiteboard sketches, and attach important documents all in one note. The rich text editing features enable you to format your notes with headings, bullet points, and checklists, making them more readable and organized.
- Organize Notes into Notebooks: Evernote allows you to organize your notes into notebooks. Create notebooks based on different categories, such as work, personal, projects, or travel. This structure helps you keep related notes together and makes it easier to find information later. For instance, you can have a “Work” notebook for all your work-related notes and a “Travel” notebook for trip itineraries and travel plans. Additionally, you can stack notebooks to create a hierarchy, providing another layer of organization. For example, you might have a “Projects” stack with notebooks for each individual project.
4. Use Tags for Better Organization
Tags provide an additional way to organize and find your notes.
- Add Tags to Notes: When creating or editing a note, you can add tags to it. Tags are keywords that describe the content of your note and help you categorize it further. For example, you might tag a recipe note with “Dinner,” “Vegetarian,” and “Quick” to indicate that it’s a quick vegetarian dinner recipe. Tags allow you to group notes across different notebooks based on shared characteristics, making it easier to locate them later.
- Search Using Tags: Evernote‘s powerful search functionality allows you to search for notes by tags. Simply enter a tag in the search bar to find all notes associated with that tag. This feature is particularly useful when you have a large number of notes and need to quickly find specific information. For instance, if you tag all your meeting notes with “Meeting,” you can easily find all notes related to meetings by searching for that tag. Using tags strategically enhances your ability to organize and retrieve notes efficiently.
5. Utilize Evernote’s Features
Evernote offers several features that can enhance your note-taking and organization experience.
- Web Clipper: The Evernote Web Clipper is a browser extension that allows you to save web pages, articles, and screenshots directly to your Evernote account. Install the extension in your browser and click the Evernote icon to clip content you want to save. You can choose to save the entire page, a simplified article, or a screenshot. For example, if you find an interesting article online, you can clip it and save it to your “Reading List” notebook for later reference. The Web Clipper also allows you to add tags and notes while clipping, making it easier to organize your saved content.
- Reminders: You can set reminders for your notes to ensure that you don’t forget important tasks or deadlines. When creating or editing a note, click on the reminder icon and set a due date and time. Evernote will send you a notification when the reminder is due. For instance, you can set a reminder for a project deadline or a meeting, ensuring that you stay on top of your commitments. Reminders help you manage your tasks and keep track of important dates, enhancing your productivity.
6. Collaborate with Others
Evernote makes it easy to collaborate with others by sharing notes and notebooks.
- Share Notes and Notebooks: You can share individual notes or entire notebooks with others via email or by generating a shareable link. Click on the “Share” button and choose your sharing preferences. For example, you can share a notebook with your team to collaborate on a project, allowing everyone to access and contribute to the notes. You can also set permissions to control whether others can edit or only view the shared content. Sharing notes and notebooks facilitates collaboration and ensures that everyone has access to the same information.
- Work Chat: Evernote includes a feature called Work Chat, which allows you to discuss notes and notebooks with others directly within the app. You can start a chat with one or more people, share notes, and exchange messages. For instance, if you’re working on a group project, you can use Work Chat to discuss ideas, share updates, and provide feedback on shared notes. This integrated communication tool enhances collaboration by keeping all discussions and information in one place.
7. Backup and Security
Ensuring the security and backup of your notes is crucial for protecting your information.
- Sync and Backup: Evernote automatically syncs your notes to the cloud, ensuring that your data is backed up and accessible from any device. Regular syncing minimizes the risk of data loss and keeps your notes up-to-date. For added security, consider exporting your notes periodically as an additional backup. Evernote allows you to export notes in various formats, such as HTML or ENEX, which can be stored on your computer or an external drive. This extra step provides peace of mind, knowing that your notes are safe even if you encounter technical issues.
- Security Settings: Evernote offers several security features to protect your notes. Enable two-factor authentication (2FA) to add an extra layer of security to your account. With 2FA, you’ll need to provide a second form of verification, such as a code sent to your phone, in addition to your password. This prevents unauthorized access even if someone knows your password. Additionally, Evernote encrypts your data both in transit and at rest, ensuring that your information remains secure. For sensitive notes, you can also use Evernote‘s built-in encryption to encrypt specific text within a note.
Conclusion
Setting up and using Evernote effectively can greatly enhance your productivity and organization. By creating an account, installing the app, organizing your notes with notebooks and tags, utilizing Evernote‘s features, collaborating with others, and ensuring the security of your data, you can make the most of this powerful tool. Follow these steps to get started with Evernote and unlock its full potential for managing your notes and tasks.