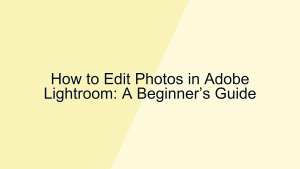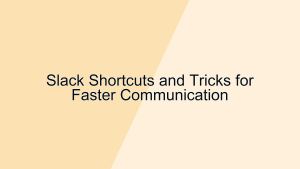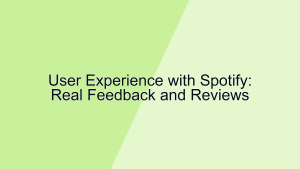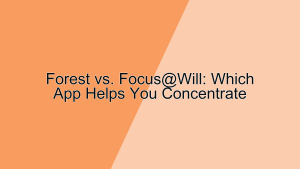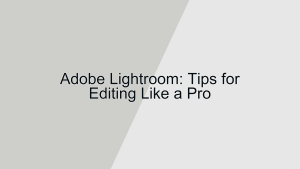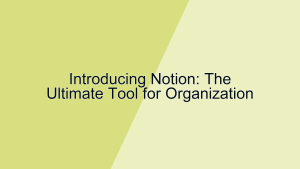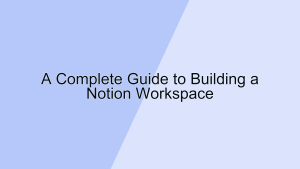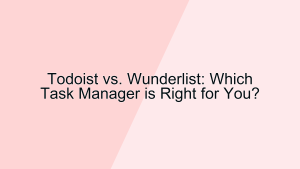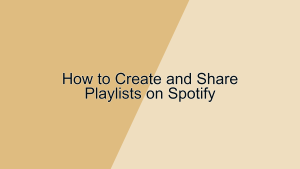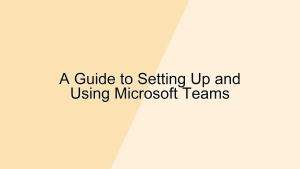Trello is a popular project management tool that uses a visual board and card system to help you organize tasks and projects. However, its true potential is unlocked with Power-Ups, which are integrations and features that enhance Trello’s functionality. In this article, we will explore various Trello Power-Ups that can help you take your boards to the next level, improving productivity and streamlining your workflow.
1. Calendar Power-Up
The Calendar Power-Up allows you to visualize your Trello cards with due dates in a calendar format, making it easier to manage deadlines and plan your schedule.
- Enabling the Calendar Power-Up: To enable the Calendar Power-Up, open your Trello board, click on the “Power-Ups” button in the menu, and search for “Calendar.” Once activated, you can view your cards in a calendar view by clicking the “Calendar” link at the top of your board. This view helps you see upcoming deadlines at a glance, making it easier to manage your time and ensure that tasks are completed on schedule. The Calendar Power-Up is particularly useful for project planning, event management, and any scenario where managing multiple deadlines is critical.
- Using the Calendar View: In the calendar view, you can drag and drop cards to change their due dates, providing a flexible way to adjust your schedule as needed. You can also click on any date to create a new card with a due date set to that day. This interactive functionality ensures that your calendar view is always up-to-date and reflective of your current priorities. By integrating the calendar view into your Trello workflow, you can maintain a clear overview of your deadlines, helping you stay organized and focused on your tasks.
2. Butler Automation
Butler is a powerful automation tool within Trello that allows you to create rules, buttons, and scheduled commands to automate repetitive tasks and streamline your workflow.
- Creating Rules: Butler rules are triggered by specific actions on your board, such as moving a card to a different list or adding a label. To create a rule, click on the “Automation” button in the Trello menu, select “Rules,” and define the trigger and action. For example, you can set a rule to automatically move a card to the “Done” list when a checkbox is checked. This automation reduces manual work and ensures that your board stays organized with minimal effort. By leveraging rules, you can create a more efficient workflow that adapts to your specific needs.
- Using Buttons and Scheduled Commands: Butler also allows you to create custom buttons that perform multiple actions with a single click. For instance, you can create a button to archive all completed cards or to assign a card to a team member and set a due date simultaneously. Scheduled commands enable you to automate tasks based on time, such as moving all overdue cards to a “Priority” list every morning. These features enhance your productivity by reducing the time spent on repetitive tasks and ensuring that your board remains up-to-date.
3. Trello + Google Drive
The Google Drive Power-Up integrates Trello with Google Drive, allowing you to attach files, create new documents, and search your Google Drive directly from Trello cards.
- Attaching Files from Google Drive: To attach a file from Google Drive to a Trello card, enable the Google Drive Power-Up and click the “Google Drive” button on the card. You can then search your Drive and select the file you want to attach. This integration ensures that all relevant documents are easily accessible from within Trello, reducing the need to switch between apps. By centralizing your project files, you can streamline collaboration and ensure that your team has access to the latest documents.
- Creating and Managing Documents: The Google Drive Power-Up also allows you to create new Google Docs, Sheets, or Slides directly from a Trello card. This is particularly useful for generating project documents, meeting notes, or reports on the fly. Additionally, the Power-Up provides a preview of attached documents and a quick link to open them in Google Drive. By integrating Google Drive with Trello, you can create a seamless workflow that combines task management with document creation and storage.
4. Custom Fields
The Custom Fields Power-Up lets you add additional fields to your Trello cards, providing more detailed information and customization options for managing your tasks.
- Adding Custom Fields: To add custom fields to your cards, enable the Custom Fields Power-Up and click on the “Custom Fields” button on a card. You can then create various field types, such as text, numbers, checkboxes, dropdown menus, and dates. These fields allow you to capture specific information that is relevant to your project, such as priority levels, budget estimates, or task statuses. Custom fields enhance the level of detail and organization on your Trello board, making it easier to track and manage complex projects.
- Using Custom Fields Effectively: Once custom fields are added, you can edit them directly on the card and use them to filter and sort your cards. For example, you can filter your board to show only high-priority tasks or sort your cards by due date. Custom fields provide a flexible way to tailor your Trello board to your specific needs, ensuring that you can quickly find and prioritize the information that matters most. By utilizing custom fields, you can create a more organized and efficient workflow that aligns with your project requirements.
5. Trello + Slack
The Slack Power-Up integrates Trello with Slack, enabling seamless communication and collaboration between your Trello boards and Slack channels.
- Linking Trello and Slack: To link Trello with Slack, enable the Slack Power-Up on your Trello board and follow the prompts to connect your Slack workspace. Once connected, you can link specific Trello boards to Slack channels and set up notifications for various actions, such as card movements, due date changes, or new comments. This integration ensures that your team stays informed about updates in real-time, improving communication and collaboration. By linking Trello and Slack, you can reduce the need for constant context-switching between tools.
- Sending Updates and Commands: The Slack Power-Up also allows you to send Trello updates directly to Slack channels or individual users. You can post a card to a Slack channel, @mention team members, or even create new Trello cards from within Slack using slash commands. This functionality enhances your ability to manage tasks and communicate effectively, ensuring that important updates are shared promptly. By integrating Trello with Slack, you can create a more connected and responsive workflow, facilitating better teamwork and project management.
6. Card Repeater
The Card Repeater Power-Up automates the creation of recurring tasks, saving you time and ensuring that regular activities are not overlooked.
- Setting Up Recurring Cards: To set up a recurring card, enable the Card Repeater Power-Up and open the card you want to repeat. Click on the “Repeats” button and specify the frequency (daily, weekly, monthly) and the list where the card should reappear. This automation ensures that routine tasks, such as weekly reports or monthly maintenance checks, are automatically added to your board at the specified intervals. By using the Card Repeater Power-Up, you can reduce the risk of forgetting recurring tasks and ensure that your workflow remains consistent.
- Managing Recurring Tasks: Once a recurring card is set up, it will automatically be recreated according to the schedule you defined. You can manage and adjust the recurrence settings at any time by editing the original card. This flexibility allows you to adapt to changing schedules and priorities, ensuring that your board remains up-to-date with your recurring tasks. By automating the creation of regular tasks, the Card Repeater Power-Up helps you maintain a steady workflow and focus on more critical activities.
7. Trello + Jira
The Jira Power-Up integrates Trello with Jira, enabling you to sync tasks and issues between the two platforms, providing a unified view of your projects.
- Connecting Trello and Jira: To connect Trello with Jira, enable the Jira Power-Up on your Trello board and follow the prompts to link your Jira account. Once connected, you can create new Jira issues directly from Trello cards, link existing Jira issues to Trello cards, and view Jira issue details within Trello. This integration ensures that your Trello board reflects the current status of your Jira issues, enhancing visibility and coordination between teams. By syncing Trello and Jira, you can create a more integrated workflow that spans both platforms.
- Managing Issues and Tasks: The Jira Power-Up allows you to track the progress of Jira issues from within Trello, providing real-time updates on status changes, comments, and attachments. You can also transition Jira issues through different stages and update their details directly from Trello. This functionality helps bridge the gap between development and project management teams, ensuring that everyone has access to the latest information. By integrating Trello with Jira, you can streamline task and issue management, improving overall project efficiency and collaboration.
8. Trello + Evernote
The Evernote Power-Up integrates Trello with Evernote, allowing you to attach notes, create new notes, and search your Evernote notebooks directly from Trello cards.
- Attaching Evernote Notes: To attach an Evernote note to a Trello card, enable the Evernote Power-Up and click on the “Evernote” button on the card. You can then search your Evernote notebooks and select the note you want to attach. This integration ensures that all relevant notes and information are easily accessible from within Trello, reducing the need to switch between apps. By centralizing your project notes, you can streamline collaboration and ensure that your team has access to the latest information.
- Creating and Managing Notes: The Evernote Power-Up also allows you to create new Evernote notes directly from a Trello card. This is particularly useful for generating meeting notes, project documents, or research materials on the fly. Additionally, the Power-Up provides a preview of attached notes and a quick link to open them in Evernote. By integrating Evernote with Trello, you can create a seamless workflow that combines task management with note-taking and information storage.
9. Trello + GitHub
The GitHub Power-Up integrates Trello with GitHub, enabling you to link GitHub repositories, issues, and pull requests to Trello cards, providing a unified view of your development projects.
- Linking Trello and GitHub: To link Trello with GitHub, enable the GitHub Power-Up on your Trello board and follow the prompts to connect your GitHub account. Once connected, you can attach GitHub issues, pull requests, and commits to Trello cards, ensuring that your board reflects the current status of your development work. This integration enhances visibility and coordination between project management and development teams. By syncing Trello and GitHub, you can create a more integrated workflow that spans both platforms.
- Managing Development Work: The GitHub Power-Up allows you to track the progress of GitHub issues and pull requests from within Trello, providing real-time updates on status changes, comments, and commits. You can also create new GitHub issues directly from Trello cards and link existing issues to cards. This functionality helps bridge the gap between development and project management, ensuring that everyone has access to the latest information. By integrating Trello with GitHub, you can streamline task and issue management, improving overall project efficiency and collaboration.
Conclusion
Trello Power-Ups are an essential feature that can significantly enhance your boards, providing additional functionality and integrations that streamline your workflow. By leveraging Power-Ups such as the Calendar Power-Up, Butler Automation, Google Drive, Custom Fields, Slack, Card Repeater, Jira, Evernote, and GitHub, you can create a more efficient and productive Trello workspace. Whether you’re managing a team project, coordinating development tasks, or organizing personal tasks, these Power-Ups can help you make the most out of Trello’s capabilities.