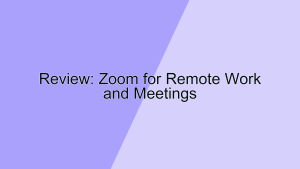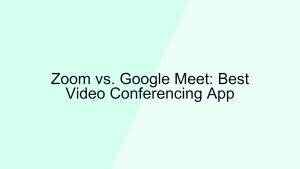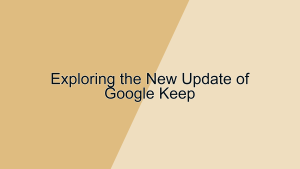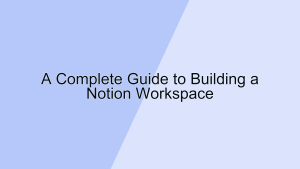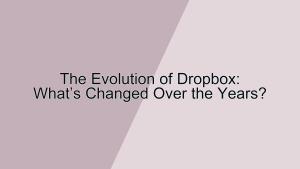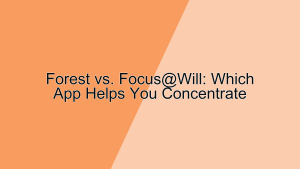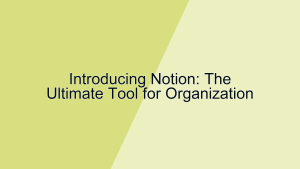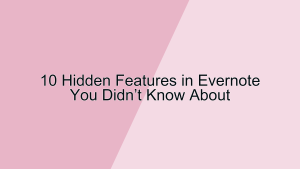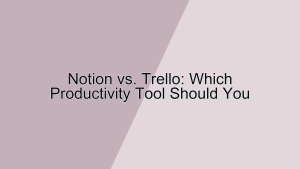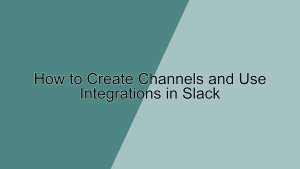Microsoft Teams has become an essential tool for many organizations, especially in the era of remote work. To get the most out of Microsoft Teams and ensure efficient and effective remote collaboration, it’s important to leverage its features strategically. This article will provide tips and best practices to optimize your use of Microsoft Teams for remote collaboration.
1. Setting Up Teams and Channels
Organizing your workspace in Microsoft Teams begins with setting up teams and channels effectively.
- Create Relevant Teams: Start by creating teams that reflect the structure of your organization or the specific projects you’re working on. For instance, you might have separate teams for “Marketing,” “Sales,” and “Product Development.” Each team can have its own set of channels dedicated to different topics or workstreams. This hierarchical organization helps in keeping conversations and files organized, ensuring that team members can easily find the information they need. Regularly review the teams to ensure they remain relevant and aligned with your organizational goals.
- Utilize Channels for Specific Topics: Within each team, create channels for specific topics, projects, or departments. For example, within the “Marketing” team, you might have channels for “Campaigns,” “Social Media,” and “Market Research.” Channels act as dedicated spaces for focused discussions, file sharing, and collaboration on specific areas of work. This structure minimizes clutter in the general team chat and ensures that conversations are relevant to the designated topic, enhancing overall productivity and communication.
2. Effective Communication Practices
Effective communication is key to successful remote collaboration in Microsoft Teams.
- Use @Mentions for Direct Communication: @Mentions are a powerful feature in Microsoft Teams that allows you to grab someone’s attention directly. By typing “@” followed by a team member’s name, you can send them a notification. This is particularly useful for asking questions, requesting feedback, or highlighting important information. Using @Mentions ensures that your message is seen by the right person promptly, reducing delays in response times and improving overall communication efficiency.
- Leverage Chat for Quick Conversations: For quick, informal conversations, use the chat feature instead of starting a new thread in a channel. Chats are ideal for one-on-one or small group discussions that don’t require the visibility of a channel. The chat feature also supports file sharing, emojis, and GIFs, making it a versatile tool for both work-related and social interactions. Regularly cleaning up unnecessary chats and organizing important ones into pinned conversations can help in maintaining a clutter-free communication environment.
3. Utilizing Meetings and Video Calls
Microsoft Teams excels in facilitating virtual meetings and video calls, which are crucial for remote collaboration.
- Schedule Meetings with Agendas: When scheduling meetings in Microsoft Teams, include a clear agenda in the meeting invitation. This helps participants prepare for the discussion and ensures that the meeting stays on track. You can also use the “Meeting Notes” feature to document key points and action items during the meeting. Well-structured meetings with defined agendas lead to more productive outcomes and make better use of everyone’s time.
- Use Breakout Rooms for Group Discussions: During larger meetings or training sessions, use the breakout rooms feature to facilitate smaller group discussions. Breakout rooms allow participants to collaborate in smaller, focused groups before rejoining the main meeting. This is particularly useful for brainstorming sessions, workshops, or group activities. Properly managing breakout rooms and providing clear instructions to participants enhance the effectiveness of group discussions and ensure that all voices are heard.
4. Efficient File Management
Managing files efficiently within Microsoft Teams is essential for seamless remote collaboration.
- Organize Files in Channels: Store and organize files within the relevant channels so that team members can easily access the documents they need. Each channel has a “Files” tab where you can upload and manage documents. Create folders and subfolders to maintain an organized structure. For instance, within a “Project X” channel, you might have folders for “Designs,” “Reports,” and “Meeting Minutes.” Consistent organization of files within channels reduces time spent searching for documents and ensures that everyone has access to the latest versions.
- Use OneDrive Integration: Microsoft Teams integrates seamlessly with OneDrive, allowing you to share and collaborate on files stored in your OneDrive. This integration is particularly useful for personal files or documents that you’re working on before sharing with the team. You can easily move files between OneDrive and Teams, ensuring that all your documents are accessible from one platform. Leveraging OneDrive integration enhances file management and collaboration, providing a unified workspace for all your documents.
5. Enhancing Collaboration with Apps and Integrations
Microsoft Teams supports a wide range of apps and integrations that can enhance collaboration and productivity.
- Integrate with Microsoft 365 Apps: Microsoft Teams integrates with other Microsoft 365 apps like Word, Excel, PowerPoint, and OneNote. This integration allows you to create, edit, and collaborate on documents directly within Teams. For example, you can co-author a Word document with your team members in real-time, with changes automatically saved. Using these integrations streamlines workflows and reduces the need to switch between different applications, enhancing overall productivity and collaboration.
- Explore Third-Party Apps: In addition to Microsoft 365 apps, Microsoft Teams supports a variety of third-party apps that can further enhance your collaboration experience. For instance, you can integrate project management tools like Trello or Asana to keep track of tasks and deadlines. Communication tools like Zoom can be integrated for alternative video conferencing options. Explore the Teams app store to find apps that fit your specific needs and workflows. Integrating third-party apps within Teams consolidates your tools into one platform, making collaboration more efficient and cohesive.
6. Maintaining Security and Compliance
Ensuring the security and compliance of your remote collaboration environment is crucial.
- Implement Multi-Factor Authentication (MFA): Enabling multi-factor authentication (MFA) adds an extra layer of security to your Microsoft Teams account. With MFA, users must provide a second form of verification, such as a code sent to their phone, in addition to their password. This significantly reduces the risk of unauthorized access. Implementing MFA protects sensitive information and maintains the integrity of your collaboration environment.
- Monitor and Manage Permissions: Regularly review and manage permissions for teams, channels, and files to ensure that only authorized users have access to sensitive information. Use Teams‘ built-in reporting and auditing tools to monitor activity and detect any suspicious behavior. Assign roles and permissions based on the principle of least privilege, granting users the minimum access necessary to perform their tasks. Properly managing permissions and monitoring activity enhances security and compliance, safeguarding your organization’s data.
7. Continuous Learning and Improvement
To keep up with the evolving features of Microsoft Teams and ensure your team uses the platform effectively, continuous learning and improvement are essential.
- Provide Regular Training: Regular training sessions help team members stay updated with the latest features and best practices of Microsoft Teams. Offer training on specific functionalities, such as using OneNote for meeting notes or leveraging Teams for project management. Encourage team members to share tips and tricks they discover. Ongoing training ensures that everyone is equipped with the knowledge to use Teams efficiently and effectively.
- Gather Feedback and Iterate: Regularly gather feedback from your team on their experience using Microsoft Teams. Use surveys, polls, or feedback channels to collect input on what works well and what could be improved. Based on the feedback, make necessary adjustments to your Teams setup and workflows. Iterative improvements based on real user experiences enhance the effectiveness of your remote collaboration environment.
Conclusion
By setting up teams and channels effectively, practicing efficient communication, utilizing meetings and video calls, managing files efficiently, enhancing collaboration with apps and integrations, maintaining security and compliance, and committing to continuous learning, you can optimize Microsoft Teams for remote collaboration. Implementing these strategies will help your team work more effectively, stay connected, and achieve their goals in a remote work environment.