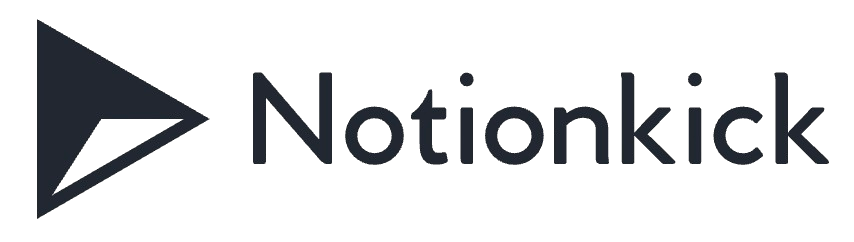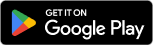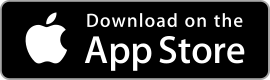| Rating: 3.8 | Downloads: 10,000,000+ |
| Category: Communication | Offer by: Samsung Electronics Co., Ltd. |
Samsung Internet Browser is a popular web browser app developed by Samsung for Android devices. It provides users with a fast, secure, and customizable browsing experience. With its sleek design and robust features, the Samsung Internet Browser has gained a significant user base. Whether you’re browsing the web, managing bookmarks, or enhancing privacy and security, this app offers a range of features to meet your browsing needs.
Features & Benefits
- Fast and Responsive: The Samsung Internet Browser delivers a fast and responsive browsing experience. It is optimized to load web pages quickly, allowing you to navigate the internet smoothly and efficiently.
- Ad Blocking: One of the standout features of the app is its built-in ad blocker. It effectively blocks intrusive ads, pop-ups, and banners, providing a cleaner and more enjoyable browsing experience. This feature can also help conserve data and improve page loading times.
- Privacy and Security: Samsung prioritizes user privacy and offers several features to enhance security while browsing. The browser includes a built-in tracking blocker that helps prevent websites from collecting your data. It also provides options for managing permissions, blocking third-party cookies, and enabling secure browsing through HTTPS encryption.
- Customization Options: The Samsung Internet Browser allows users to personalize their browsing experience. It offers a range of customization options, including a dark mode for reduced eye strain, various themes, and the ability to rearrange and customize the browser’s toolbar according to your preferences.
- Seamless Syncing: The app provides seamless syncing across devices, allowing you to access your bookmarks, saved pages, and browsing history across multiple devices. This feature is particularly useful if you use Samsung devices or have an ecosystem of Samsung products.
Pros & Cons
Samsung Internet Browser Faqs
To enable dark mode in the Samsung Internet Browser app, open the browser and tap on the three vertical dots in the bottom right corner to access the menu. Select “Settings,” then navigate to “Appearance.” Here, you’ll find an option for “Theme” where you can choose “Dark.” This will change the appearance of the browser interface to a darker theme, improving visibility in low-light conditions and reducing eye strain. Yes, Samsung Internet Browser offers a built-in feature to block ads. To activate this, go to “Settings” from the menu, then select “Sites and download.” Tap on “Privacy and security” and enable “Enable content blocker.” You can then choose from available content blocker options to filter out ads and enhance your browsing experience. Make sure to download a content blocker from the Galaxy Store if needed. Syncing bookmarks across devices is possible with the Samsung Internet Browser. To do this, you need to be signed into your Samsung account. Go to “Settings,” then tap on “Accounts and backup.” Ensure that “Samsung Cloud” is activated. Within the Samsung Internet settings, look for “Sync” and toggle it on. This will allow your bookmarks and other browser data to be synchronized across all devices logged into the same Samsung account. To clear your browsing history, open the Samsung Internet Browser and tap on the three vertical dots at the bottom right. From the menu, select “History.” In the history view, you will see an option for “Delete.” Tap on it, and you can choose to clear individual items or select “Clear all” to remove your entire browsing history. Additionally, you can adjust the time frame for deletion (last hour, last 24 hours, etc.) before confirming. Managing privacy settings is straightforward. Open the browser, tap on the three dots, and go to “Settings.” From there, select “Privacy and security.” Here, you can configure various settings such as blocking cookies, enabling Do Not Track requests, and controlling location permissions. These settings help enhance your online privacy while browsing the web. Samsung Internet Browser does support a range of extensions, although they may not be as extensive as those available on other browsers. To add extensions, go to the menu, then “Extensions.” You can browse available extensions from the Galaxy Store or other sources. Once installed, you can easily manage them from the same “Extensions” menu within the browser settings. The Samsung Internet Browser provides several features for managing tabs effectively. You can open new tabs by tapping the “+” sign at the top of the screen. To switch between tabs, simply swipe left or right on the tab bar. Long-pressing on a tab allows you to close it or open it in a new window. Additionally, you can group tabs into folders for better organization by dragging one tab over another. To set a homepage in the Samsung Internet Browser, go to the menu by tapping the three dots, then select “Settings.” Navigate to “Homepage,” where you can input a specific URL or select a frequently visited page as your homepage. Once set, this page will load every time you open a new tab or the browser, allowing for quicker access to your preferred site.How can I enable dark mode in the Samsung Internet Browser app?
Is there a way to block ads while using the Samsung Internet Browser?
Can I sync my bookmarks across different devices using Samsung Internet Browser?
What steps should I take to clear my browsing history in the Samsung Internet Browser?
How do I manage privacy settings in the Samsung Internet Browser?
Can I use extensions with the Samsung Internet Browser?
What features are available for managing tabs in the Samsung Internet Browser?
How can I set a homepage in the Samsung Internet Browser app?
Screenshots
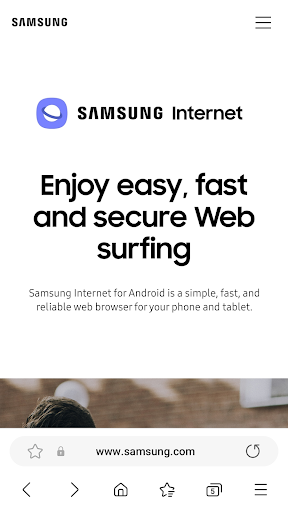 |
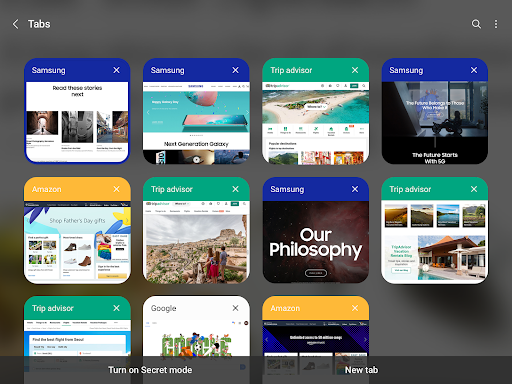 |
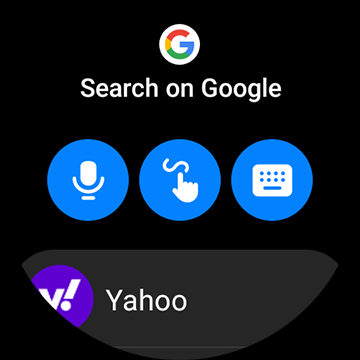 |
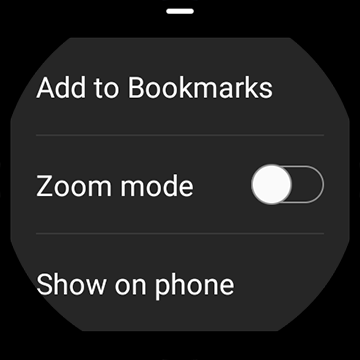 |